Gradescope helps instructors seamlessly administer and grade all assessments, whether online or in...
Newsletter#19: Gradescope: Streamline Your Grading Process with Ease

Gradescope: Streamline Your Grading Process with Ease
 Math department meeting
Math department meeting
 Mathematics professors (on the left), Dr. Jue Yu (on the right)
Mathematics professors (on the left), Dr. Jue Yu (on the right)
We were pleased to have Dr. Jue Yu, Associate Director of the Office of Accreditation and Assessment, introduce Simple Syllabus. This centralized, template-driven syllabus management system allows instructors to easily customize digital syllabi by automatically integrating university standard policies. The Office of Accreditation and Assessment (assessment@wku.edu.cn) at WKU manages the system and works closely with instructors, department directors, and deans to enhance teaching efficiency and faculty satisfaction.

 From left to right: Dr. Fu, Sandy Jiang, Dr. Zhang (on the left), Dr. Fu& Dr. Zhang (on the right)
From left to right: Dr. Fu, Sandy Jiang, Dr. Zhang (on the left), Dr. Fu& Dr. Zhang (on the right)
During the meeting, our center introduced the support services, events, and ongoing programs we offer. All this information is also available on our official website (https://www.wku.edu.cn/en/ctl). The discussions sparked exciting ideas for new workshops we can organize with faculty members. If you’re interested in hosting a workshop or inviting us to your department meeting, we would be thrilled to connect and collaborate with you! You can scan the QR code or click here.
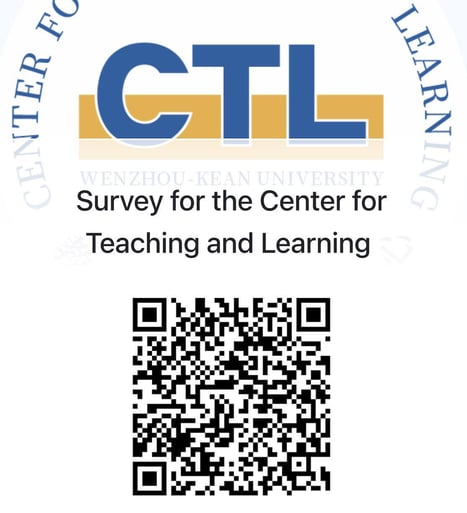 Additionally, we addressed Canvas-related questions and gathered valuable feedback. For example, while Gradescope is an excellent grading integration within Canvas, many faculty members are not yet fully familiar with its features. In this newsletter, we are pleased to introduce Gradescope, an AI-assisted grading tool available on Canvas.
Additionally, we addressed Canvas-related questions and gathered valuable feedback. For example, while Gradescope is an excellent grading integration within Canvas, many faculty members are not yet fully familiar with its features. In this newsletter, we are pleased to introduce Gradescope, an AI-assisted grading tool available on Canvas.What is Gradescope?

Gradescope helps instructors seamlessly administer and grade all assessments, whether online or in class. Save time grading and get a clear picture of how students are doing. Canvas supports Gradescope integration, which you can find and use in the Course sublist.
 Introduction Video for Gradescope
Introduction Video for Gradescope
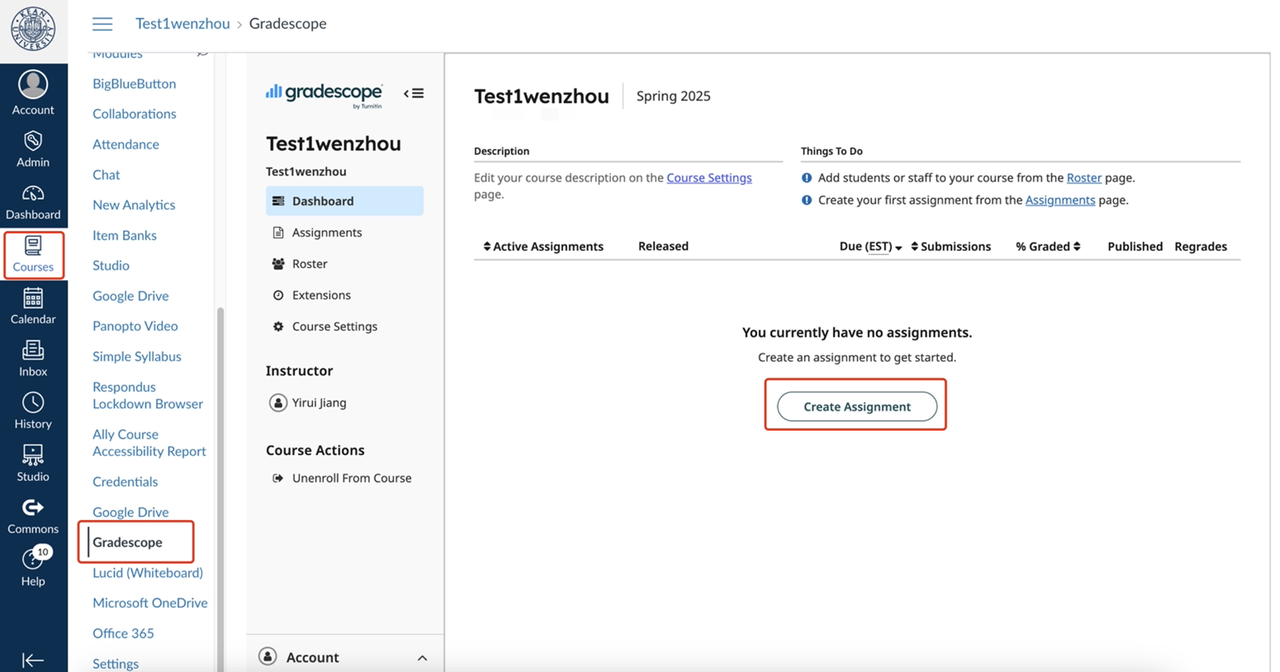
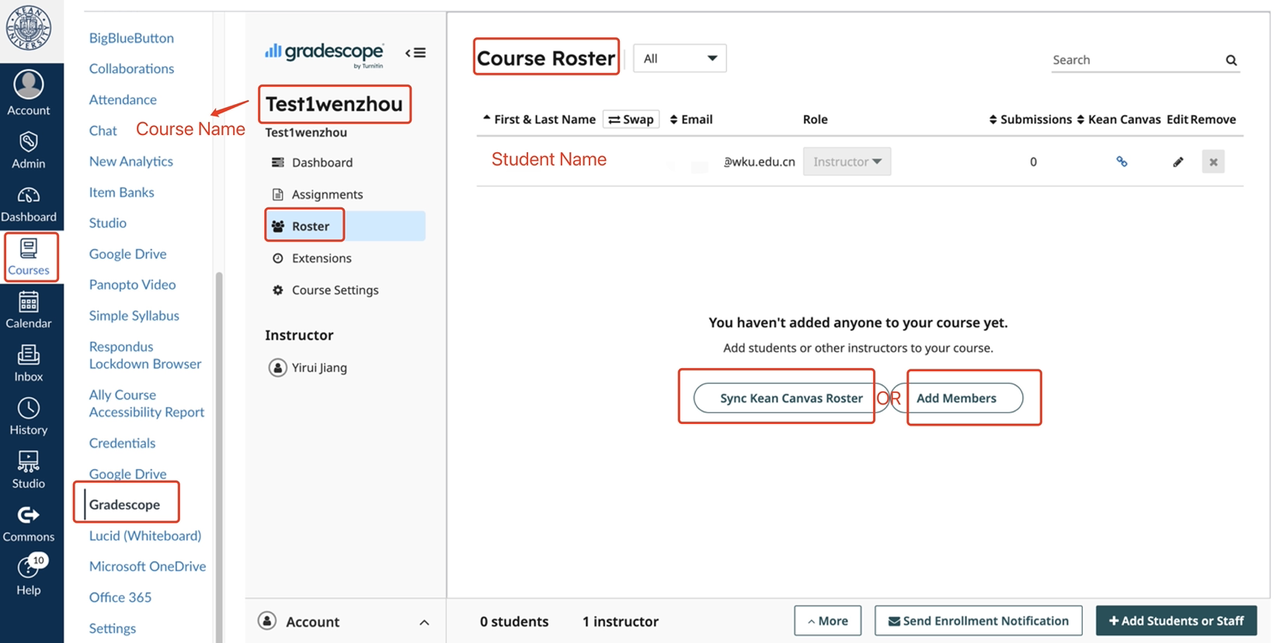
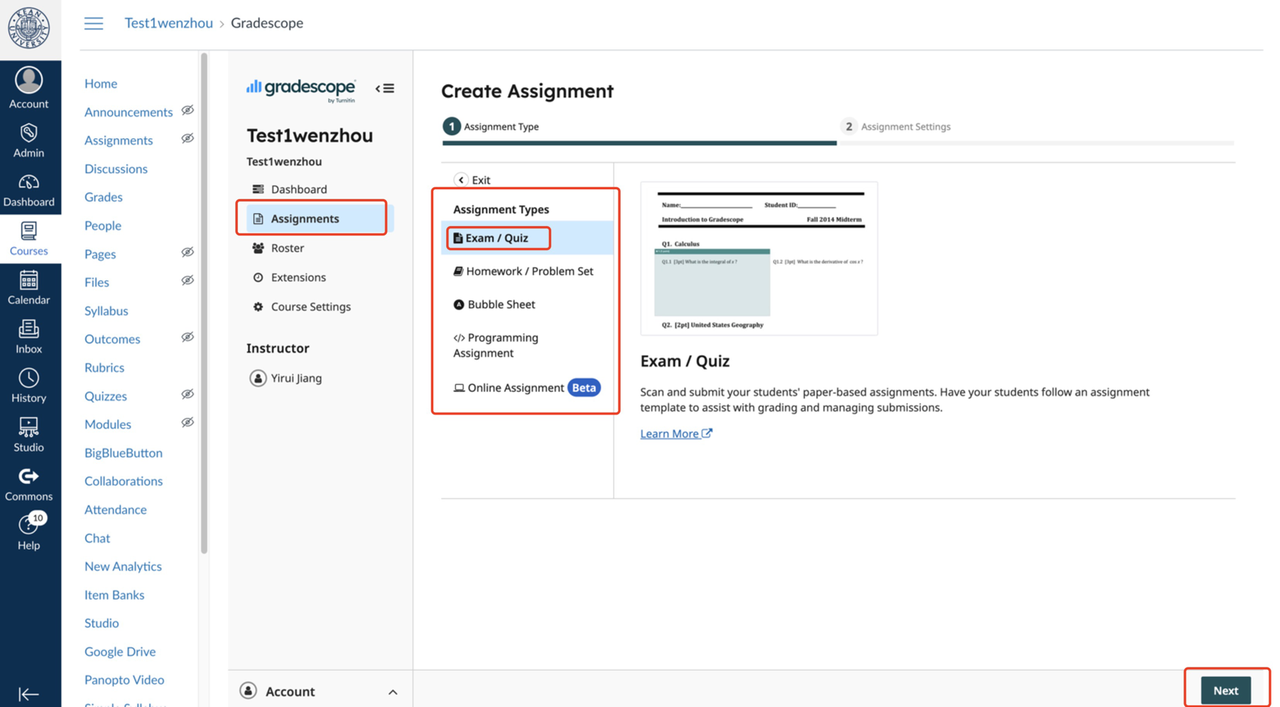
Image 3
 Image 4
Image 4
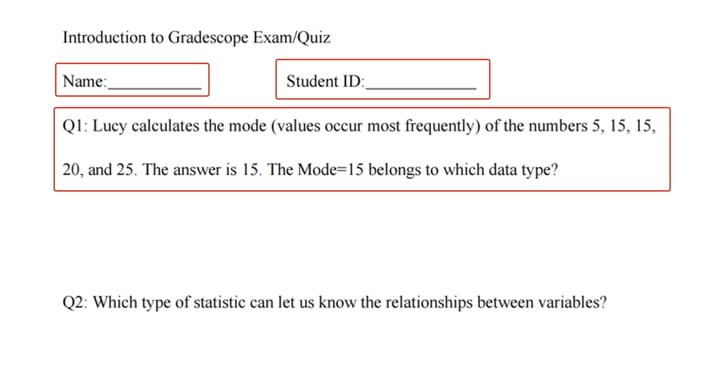 Image 5
Image 5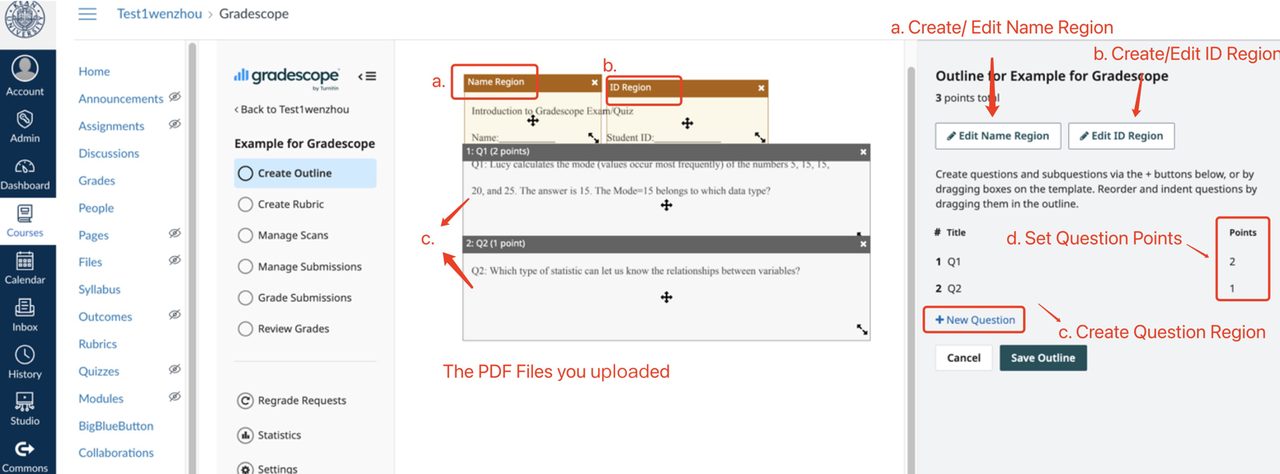
Image 6

Image 7
 Image 8
Image 8
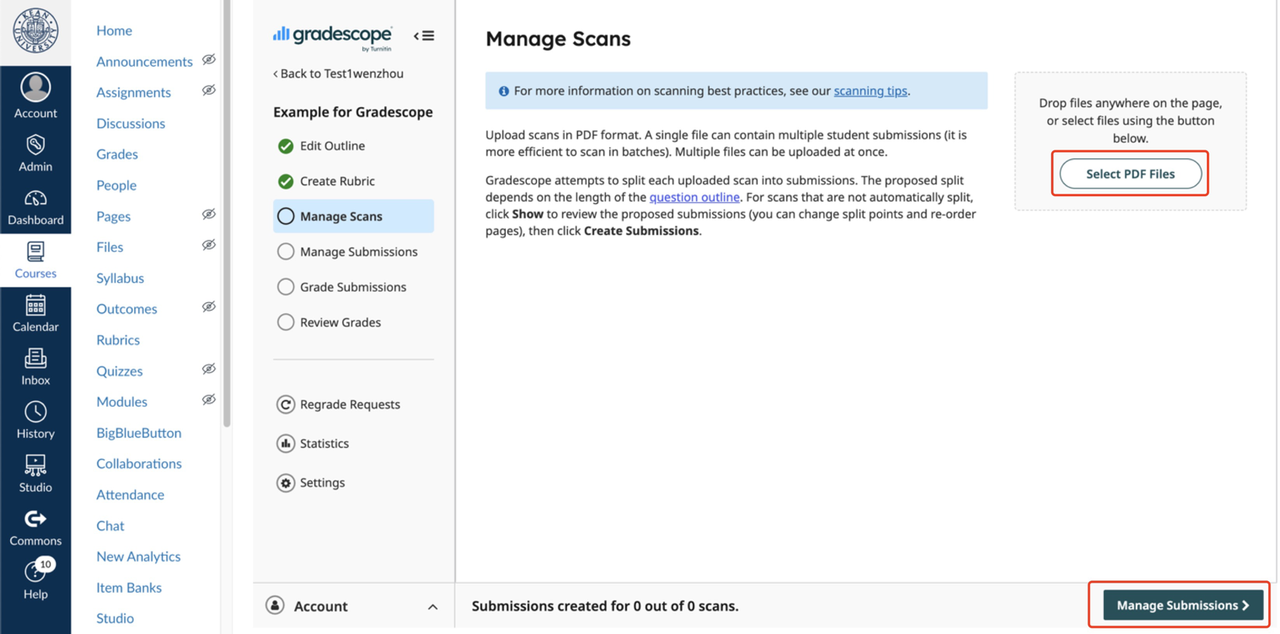
Image 9
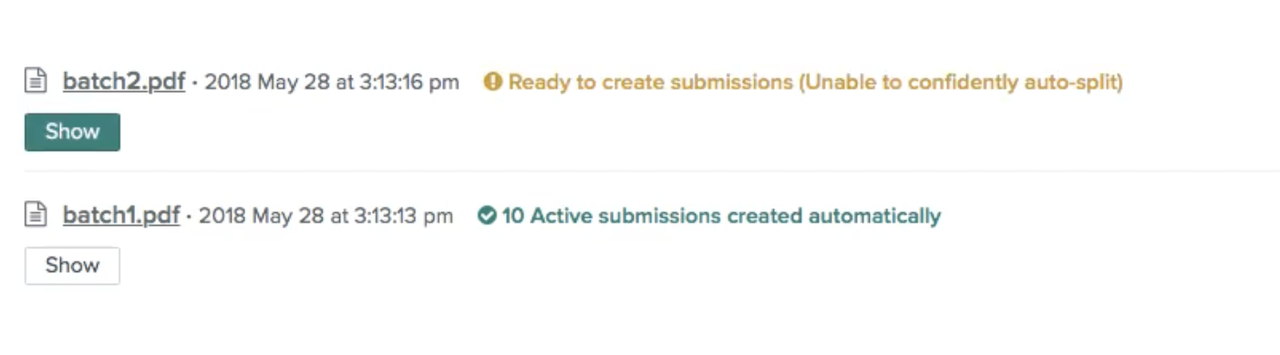
Image 10
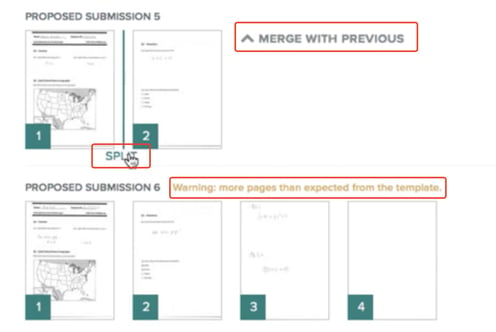
Image 11
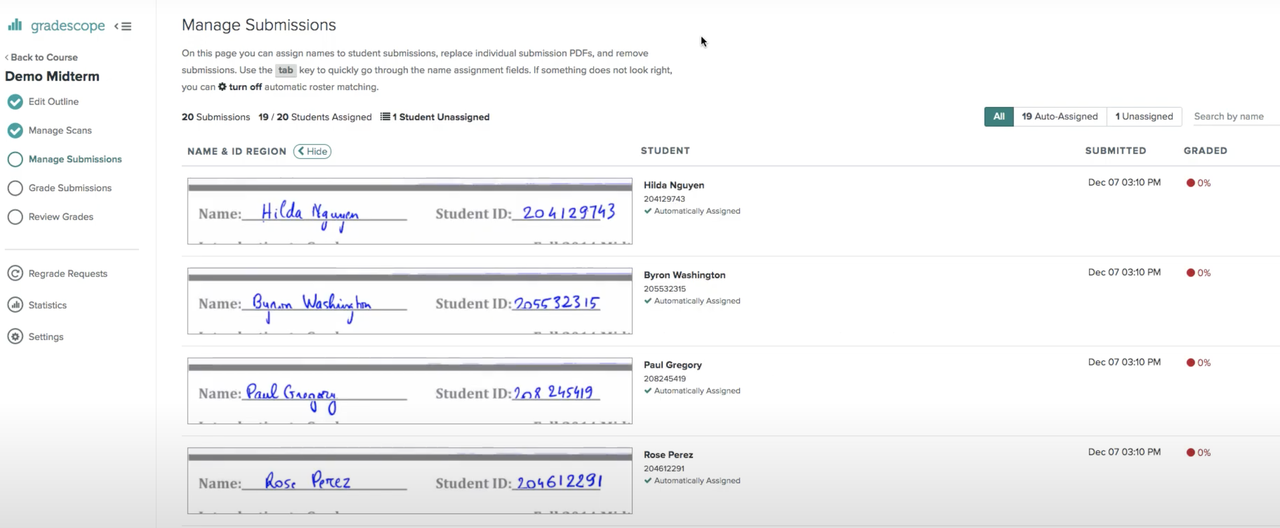
Image12
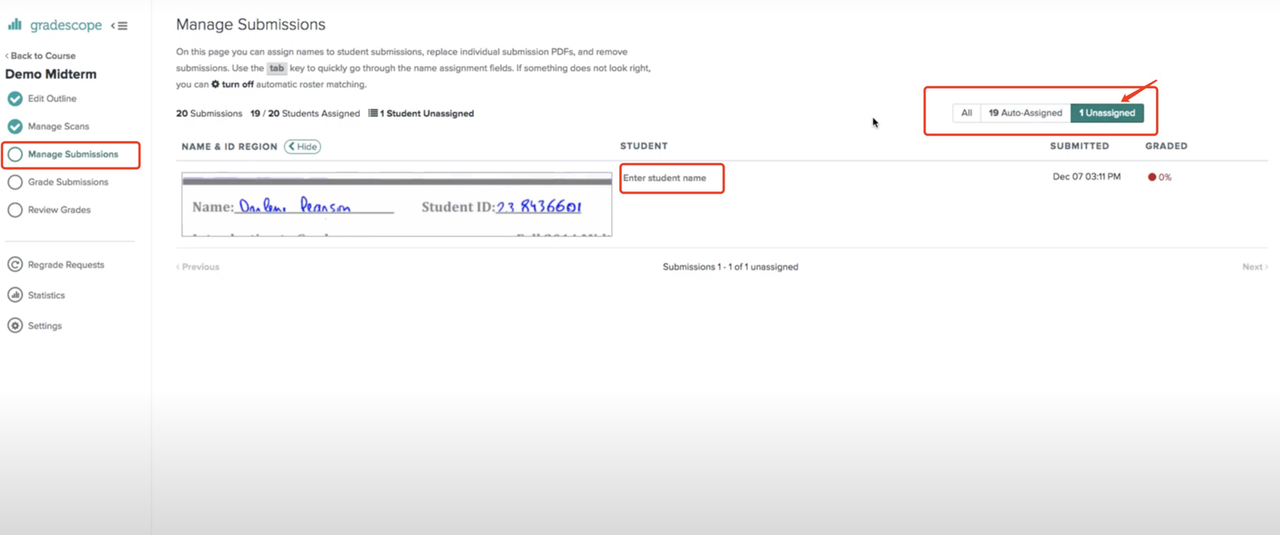
Image13
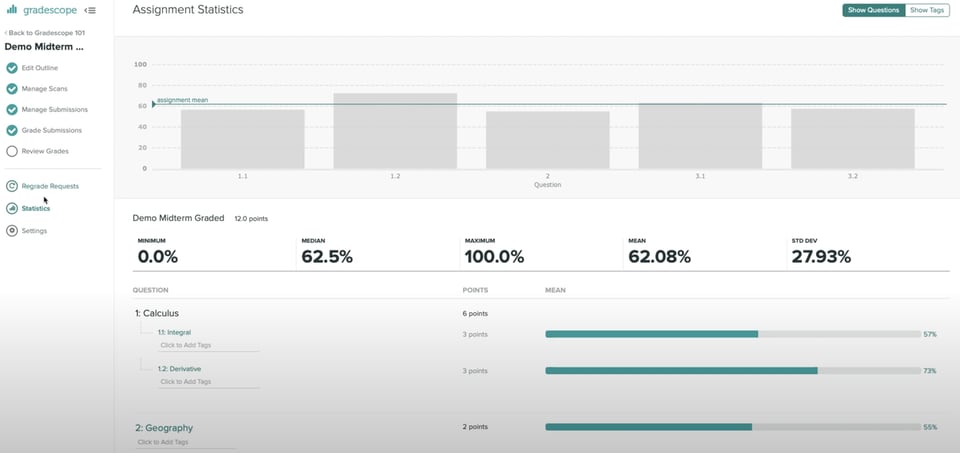
Image14
Video Tutorials

 Creating a Homework Assignment Creating a Bubble Sheet Assignment *Applicable to all majors *Applicable to all majors
Creating a Homework Assignment Creating a Bubble Sheet Assignment *Applicable to all majors *Applicable to all majors

 Gradescope for Programming Assignments Creating a Groups Assignments *Applicable to computer science major *Applicable to all majors
Gradescope for Programming Assignments Creating a Groups Assignments *Applicable to computer science major *Applicable to all majors

 Creating an Exam Scan exams *Applicable to all majors *Applicable to paper-based examination papers (you may scan multiple exams in a single batch, depending on your scanner’s capacity)
Creating an Exam Scan exams *Applicable to all majors *Applicable to paper-based examination papers (you may scan multiple exams in a single batch, depending on your scanner’s capacity)
Chief Editor: Yirui (Sandy) Jiang



